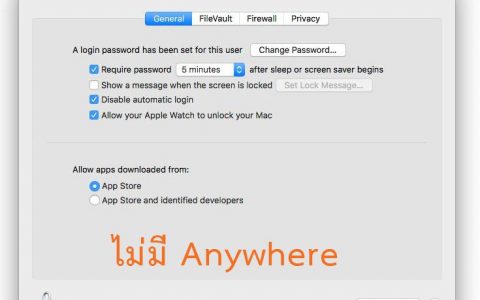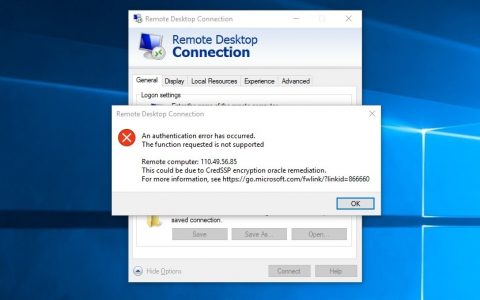แป้นพิมพ์ลัดหรือหลายคนเรียกว่าคีย์ลัดนั้น เป็นการกดปุ่มคำสั่งบนแป้นพิมพ์ (Keyword) ตั้งแต่ 2 ปุ่มขึ้นไป โดยเราไม่ต้องใช้เมาส์หรืออุปกรณ์ชี้ตำแหน่งแบบอื่น แป้นพิมพ์ลัดจะช่วยให้การโต้ตอบกับคอมพิวเตอร์ของคุณทำได้ง่ายขึ้น ช่วยประหยัดเวลาและทำให้คุณสามารถทำงานกับ Windows และโปรแกรมอื่นๆ ได้ง่ายขึ้นด้วยครับ
บทความนี้เป็นเรื่องของการใช้ปุ่มโลโก้ Windows พร้อมกับปุ่มต่างๆ บนแป้นพิมพ์ เพื่อที่จะใช้งานคอมพิวเตอร์ที่เป็นระบบปฏิบัติการ Windows 7 ให้รวดเร็วขึ้น บางคำสั่งใช้กับ Windows เวอร์ชั่นอื่นๆ ได้ด้วย

| แป้นพิมพ์ลัด | เพื่อกระทำ |
|---|---|
|
แป้นโลโก้ Windows
|
เปิดหรือปิดเมนูเริ่ม |
|
แป้นโลโก้ Windows+Pause
|
แสดงกล่องโต้ตอบ ‘คุณสมบัติของระบบ’ |
|
แป้นโลโก้ Windows +D
|
แสดงเดสก์ท็อป |
|
แป้นโลโก้ Windows +M
|
ย่อหน้าต่างทั้งหมดให้เล็กสุด |
|
แป้นโลโก้ Windows+Shift+M
|
คืนค่าหน้าต่างที่ย่อเล็กสุดไปยังเดสก์ท็อป |
|
แป้นโลโก้ Windows +E
|
เปิด ‘คอมพิวเตอร์’ |
|
แป้นโลโก้ Windows +F
|
ค้นหาแฟ้มหรือโฟลเดอร์ |
|
Ctrl+แป้นโลโก้ Windows+F
|
ค้นหาคอมพิวเตอร์ (ถ้าคุณอยู่บนเครือข่าย) |
|
แป้นโลโก้ Windows +L
|
ล็อกคอมพิวเตอร์ของคุณหรือสลับผู้ใช้ |
|
แป้นโลโก้ Windows +R
|
เปิดกล่องโต้ตอบ ‘เรียกใช้’ |
|
แป้นโลโก้ Windows +T
|
วนรอบโปรแกรมต่างๆ บนแถบงาน |
|
แป้นโลโก้ Windows+ตัวเลข
|
เริ่มโปรแกรมที่ตรึงไว้กับแถบงานในตำแหน่งที่ระบุเป็นตัวเลข ถ้าโปรแกรมทำงานอยู่แล้ว ให้สลับไปยังโปรแกรมดังกล่าว |
|
Shift+แป้นโลโก้ Windows+ตัวเลข
|
เริ่มอินสแตนซ์ใหม่ของโปรแกรมที่ตรึงไว้กับแถบงานในตำแหน่งที่ระบุเป็นตัวเลข |
|
Ctrl+แป้นโลโก้ Windows+ตัวเลข
|
สลับไปยังหน้าต่างที่ใช้งานล่าสุดของโปรแกรมที่ตรึงไว้กับแถบงานในตำแหน่งที่ระบุเป็นตัวเลข |
|
Alt+แป้นโลโก้ Windows+ตัวเลข
|
เปิดรายการทางลัดสำหรับโปรแกรมที่ตรึงไว้กับแถบงานในตำแหน่งที่ระบุเป็นตัวเลข |
|
แป้นโลโก้ Windows+Tab
|
วนรอบโปรแกรมต่างๆ บนแถบงานโดยใช้ Aero Flip 3-D |
|
Ctrl+แป้นโลโก้ Windows+Tab
|
ใช้แป้นลูกศรเพื่อวนรอบโปรแกรมต่างๆ บนแถบงานโดยใช้ Aero Flip 3-D |
|
Ctrl+แป้นโลโก้ Windows+B
|
สลับไปยังโปรแกรมที่แสดงข้อความในพื้นที่แจ้งให้ทราบ |
|
แป้นโลโก้ Windows+Spacebar
|
แสดงตัวอย่างเดสก์ท็อป |
|
แป้นโลโก้ Windows +ลูกศรขึ้น
|
ขยายหน้าต่างให้ใหญ่สุด |
|
แป้นโลโก้ Windows +ลูกศรซ้าย
|
ขยายหน้าต่างไปทางด้านซ้ายของหน้าจอให้ใหญ่สุด |
|
แป้นโลโก้ Windows +ลูกศรขวา
|
ขยายหน้าต่างไปทางด้านขวาของหน้าจอให้ใหญ่สุด |
|
แป้นโลโก้ Windows +ลูกศรลง
|
ย่อหน้าต่างให้เล็กสุด |
|
แป้นโลโก้ Windows+Home
|
ย่อหน้าต่างทั้งหมดให้เล็กสุด ยกเว้นหน้าต่างที่ใช้งานอยู่ |
|
แป้นโลโก้ Windows+Shift+ลูกศรขึ้น
|
ยืดหน้าต่างไปจนสุดด้านบนและด้านล่างของหน้าจอ |
|
แป้นโลโก้ Windows+Shift+ลูกศรซ้าย หรือลูกศรขวา
|
ย้ายหน้าต่างจากจอภาพหนึ่งไปยังอีกจอภาพหนึ่ง |
|
แป้นโลโก้ Windows +P
|
เลือกโหมดการแสดงงานนำเสนอ |
|
แป้นโลโก้ Windows +G
|
วนรอบโปรแกรมเบ็ดเตล็ดต่างๆ |
|
แป้นโลโก้ Windows +U
|
เปิด ‘ศูนย์กลางความง่ายในการเข้าถึง’ |
|
แป้นโลโก้ Windows +X
|
เปิด Windows Mobility Center |
หลายๆ คำสั่งผมก็ยังไม่เคยลองใช้นะครับ เพื่อนๆ ลองใช้ดู ถ้าคล่องแล้วจะทำให้การใช้คอมฯของราเร็วขึ้นมาก